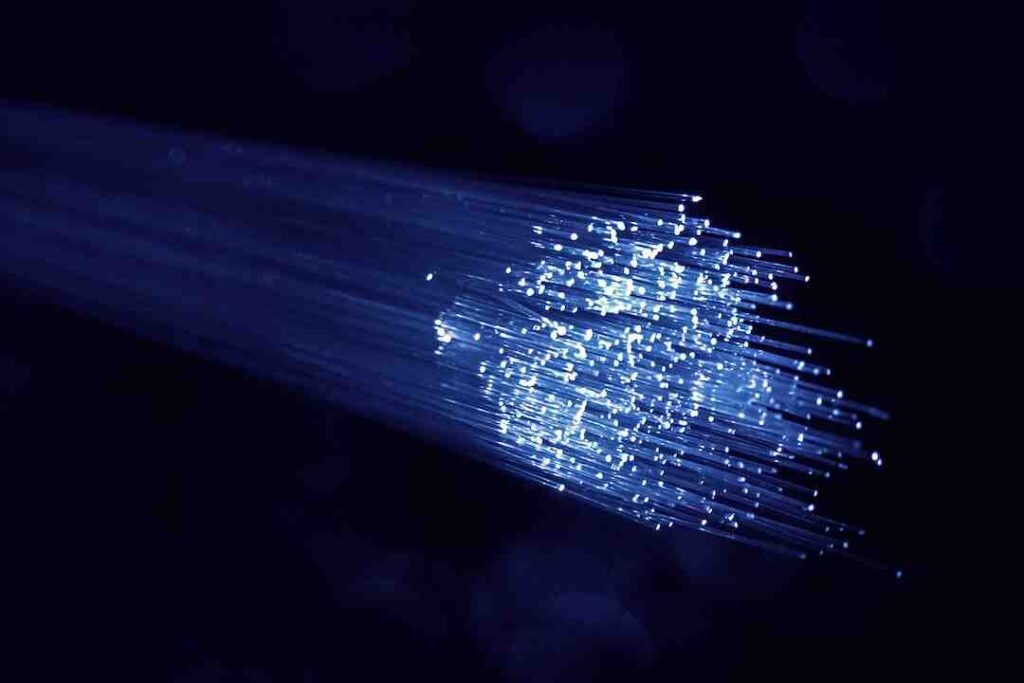Comment réparer le démarrage de Windows 7 sans CD ?

La commande « sfc / scannow » vous permet de rechercher les fichiers système endommagés et de les réparer. En règle générale, cette opération peut corriger jusqu’à 50 % des erreurs système. Ce message signifie que votre système d’exploitation n’est pas endommagé et qu’il ne manque aucun fichier.
Comment redémarrer Windows 7 sans CD ? Windows 7 : Cliquez sur le bouton Démarrer et sélectionnez Redémarrer dans les options d’arrêt. Lorsque le système redémarre, appuyez sur F8 jusqu’à ce que l’écran Options de démarrage avancées s’affiche. Sélectionnez la première option Réparer votre ordinateur.
Comment réparer Windows 7 en mode sans échec ?
Pour cela, une fois en mode sans échec :
- Sur votre clavier, appuyez sur la touche .
- Ensuite, dans la fenêtre d’exécution, tapez rstrui.exe.
- Cela ouvrira l’assistant de restauration de Windows. Sélectionnez un point de restauration où tout fonctionnait.
- Enfin laissez-vous guider pour restaurer Windows.
Comment résoudre le problème de démarrage de Windows 7 ?
Tout d’abord, appuyez sur la touche F8 au démarrage de votre ordinateur. Une fois que l’écran Options de démarrage avancées apparaît, sélectionnez Réparer votre ordinateur à l’aide des touches fléchées, puis appuyez sur la touche Entrée.
Comment réinstaller Windows sans CD ?

Méthode 2 : Utiliser l’outil Réinitialiser ce PC
- Créez une clé USB d’installation de Windows 10.
- Démarrez votre PC à partir de la clé USB Windows 10.
- Après avoir validé les options régionales et linguistiques sur le premier écran, cliquez sur Réparer votre ordinateur.
- Cliquez sur Dépanner.
- Cliquez ensuite sur Réinitialiser ce PC.
Comment mettre à jour Windows 7 sans Windows Update ?
Vous pouvez le faire dans le Panneau de configuration de Windows. Vous pourrez lancer le logiciel et installer les mises à jour de Windows 7 sans même avoir à surveiller l’ordinateur. Quelques heures plus tard. Windows 7 sera complètement à jour.
Comment forcer la mise à jour Windows 7 ? Sélectionnez Démarrer > Panneau de configuration > et Sécurité > Windows Update. Dans la fenêtre Windows Update, sélectionnez Mises à jour importantes ou facultatives. Le système vérifie automatiquement si des mises à jour doivent être installées et affiche les mises à jour pouvant être installées sur votre ordinateur.
Comment mettre à jour Windows sans Windows Update ?
Pour mettre à niveau Windows 10, vous pouvez utiliser l’assistant de mise à niveau Windows 10, l’outil de création de support ou le fichier ISO. Cette dernière méthode consiste à télécharger le fichier ISO de Windows 10 puis à lancer la mise à jour avec celui-ci.
Comment activer la Mise à jour automatique de Windows 7 ?
Appuyez ou cliquez sur Modifier les paramètres. Sous Mises à jour importantes, choisissez Installer les mises à jour automatiquement.
Pourquoi les mises à jour Windows 7 ne se font pas ?
Cela vient de la taille du fichier (316 Mo pour la version 32 bits et 476 Mo pour la version 64 bits). Sois patient. A la fin de l’installation, le programme reconfigure le service Windows Update puis redémarre automatiquement votre ordinateur pour terminer l’installation des mises à jour correctives.
Comment faire la mise à jour de Windows 7 ?
Windows 7. Sélectionnez Démarrer > > et sécurité > Windows Update. Dans la fenêtre Windows Update, sélectionnez Mises à jour importantes ou facultatives.
Comment mettre à niveau Windows 7 vers Windows 10 gratuitement ? Depuis le 29 décembre 2020, l’utilitaire de mise à niveau vous permet toujours de mettre à niveau votre PC vers Windows 10 avec une licence active gratuite. Pour commencer, vous devez télécharger et installer l’outil de configuration de Windows sur votre ordinateur Windows 7, 8 ou 8.1.